venerdì 27 ottobre 2017, 20:50
Alcuni comandi che tornano sempre utili (e su richiesta di Magni) ecco 2 dritte
Considerate di partire da una Debian installata base da un cd NetInst
#Installo i tool per gestire le schede di rete
apt-get install net-tools ssh
#Edito ssh per togliere il root direct login e cambiare la porta di ssh, poi riavvio il servizio per rendere le modifiche effettive
nano /etc/ssh/sshd_config
/etc/init.d/ssh restart
#Installo librerie che potrebbero servirmi più avanti
apt-get install bzip2 zip unzip locate module-assistant
#Configuro aggiorno e predispongo i modules assistant
m-a
#Installo MariaDB, phpmyadmin, apache2 e php7
apt-get install mariadb-server-10.5 phpmyadmin apache2 libapache2-mod-php php7.4 php7.4-mysql
#Attivo la password per la gestione di MariaDB
mysql_secure_installation
#Creo il comando ll (ls -lh --color) perchè non mi ricordo mai come funziona alias e ultimamente sono allergico al man
echo "ls -lh --color" > /usr/bin/ll
chmod +x /usr/bin/ll
#Installo le librerie per gestire le condivisioni con windows
apt-get install samba cifs-utils
Have a nice day
Giordy
martedì 16 maggio 2017, 21:00
Visto l'enorme pubblicità mediatica ottenuta da questo Ramsonware ecco una guida veloce per "patchare" i sistemi.
Ricordo che:
A) i sistemi LINUX e MAC ne sono esenti
B) se sono attivi gli aggiornamenti automatici il vostro sistema è già protetto
Per cui INIZIAMO
1) Premere il tasto WINDOWS e la lettera R, e nella schermata che compare, scrivete services.msc e premere OK
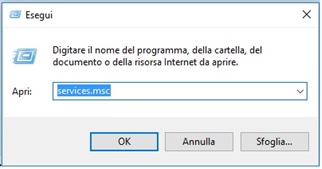
2) Nella schermata che compare andare a cercare la scritta “Windows Update” cliccare sopra alla riga con il tasto destro e selezionare proprietà
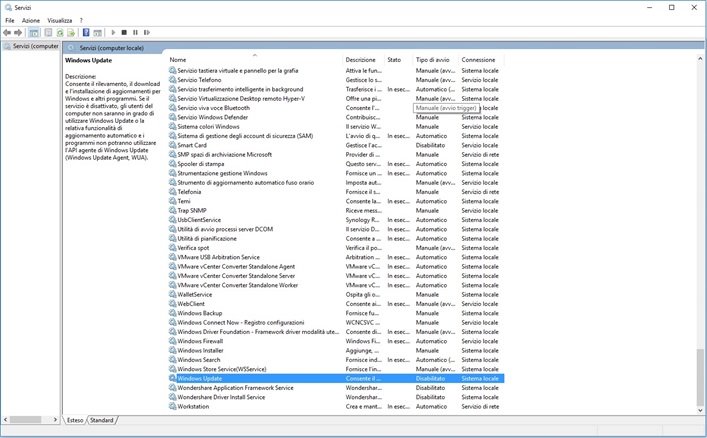
3) Nella schermata che compare verificare che vi sia la scritta:
- Tipo di avvio: Automatico (se non lo è selezionatelo e cliccate il pulsante Applica)
- Verificate che sia attivo solo il pulsante “Interrompi”, nel caso non lo sia cliccate il pulsante “Avvia”
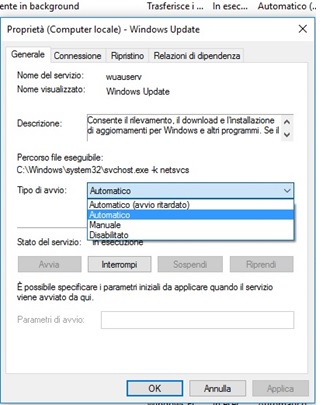
4) Chiudere tutte le finestre
- Tornate a premere il tasto WINDOWS e la lettera R, e nella schermata che compare, scrivete winver e premete OK
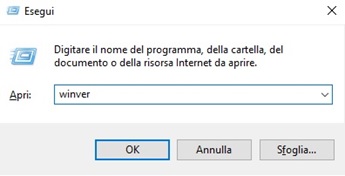
- Oppure premendo solo il tasto WINDOWS e digitando sistema e selezionando “Sistema”
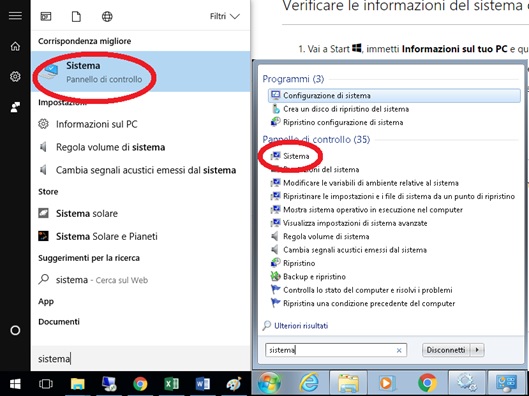
5) Leggete la versione del vostro sistema operativo Windows
a - Esempi di 4a

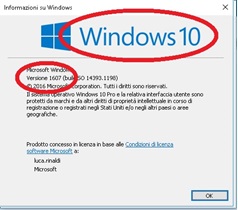
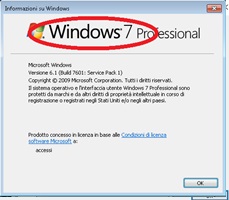
b - Esempio 4b
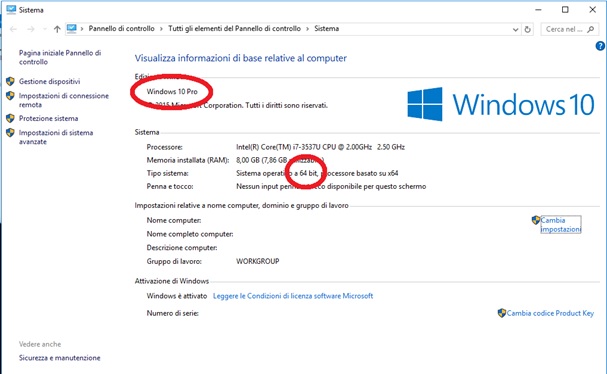
6) Scaricate il file giusto dal seguente elenco:
Catalogo generale
Server 2003 - 32bit
Server 2003 - 64bit
Server 2008 - 32bit
Server 2008 - 64bit
Windows XP SP3 – 32bit
Windows Vista – 32bit
Windows Vista – 64bit
Windows 7 – 32bit
Windows 7 – 64bit
Windows 8 – 32bit
Windows 8 – 64bit
Windows 8.1 – 32bit
Windows 8.1 – 64bit
Windows 10 ver 1607 – 64bit
Windows 10 ver 1511 – 64bit
NB: Windows 10 ver 1704 – 64bit è già patchato
giovedì 27 ottobre 2016, 13:00
2 appunti che mi tornano utili ogni tanto non è un articolo, è proprio un blocco appunti
In un PDC linux se vogliamo che la password dell'amministratore non scada mai diamo il comando:
pdbedit -r -c "[DLX]" root
Per avere solo le musiche di attesa che si vuole in asterisk (senza troppi sbattimenti)
Cancella tutti gli altri files musicali (tranne il tuo) che ci sono in /var/lib/asterisk/moh
Poi metti qui tutti i file che vuoi far ascoltare durante l'attesa
NB: devono essere nell'apposito formato, registrato ai giusti MHZ, canali ecc...
Script per fare il backup di un database MSSQL mentre è in funzione:
OSQL -S SRV2K12\SQLEXPRESS -U sa -P PASSWORDdiSA -Q "BACKUP DATABASE [NOMEdatabase] TO DISK = N'C:\Condivisioni\BACKUP\NOMEdatabase.BAK' WITH INIT , NOUNLOAD , NAME = N'NOMEdatabase Backup', NOSKIP , STATS = 10, NOFORMAT "
Speedtest da shall
wget --no-check-certificate https://raw.githubusercontent.com/sivel/speedtest-cli/master/speedtest.py
chmod +x speedtest.py
./speedtest.py
lunedì 16 maggio 2016, 09:00
Sempre più spesso i clienti mi chiedono una semplice stampante pdf che stampi in formato PDF/A perché devono mandarli al commercialista che a sua volta deve girare i citati documenti alla camera di commercio, che naturalmente vuole solo PDF/A ma solamente con un’apposito standard, ossia PDF/A-1b.
Ora premesso che sono favorevole agli standard ed alla digitalizzazione di tutto il cartaceo, sono anche un sostenitore del fatto che potrebbero anche dare o fornire sul loro sito una qualche sorta di guida o abbozzare la possibilità di una video guida sul come fare tutto ciò.
Detto questo, ecco i passaggi che potete fare per installare sul pc una stampante PDF/A-1b in modo semplice e gratuito.
1) Come prima cosa scaricate il software PDFCreator
Ne potete trovare una copia anche qui
2) Procedete all’installazione facendoci doppio click sopra. Di seguito i tasti da cliccare:
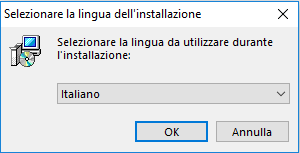
OK
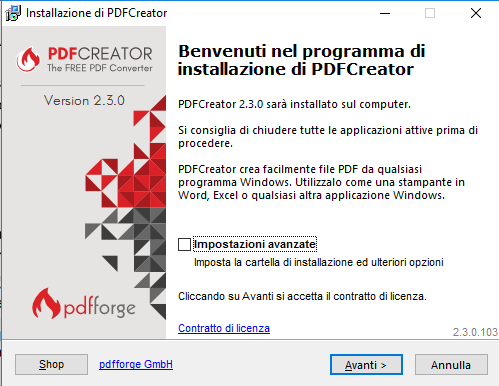
Avanti
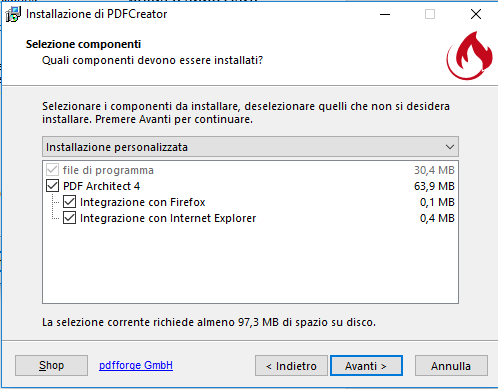
Avanti
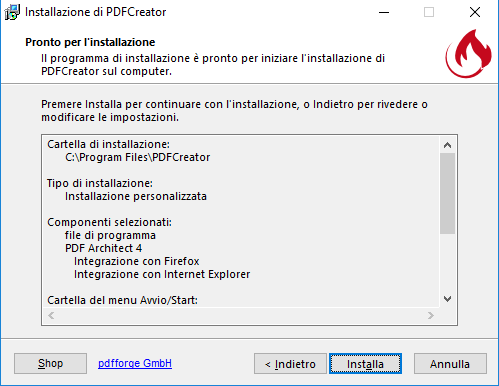
Installa
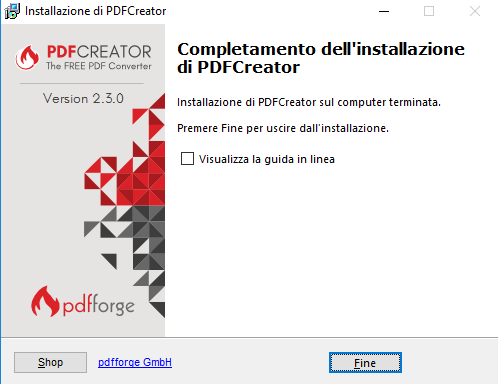
Togliere la spunta da “Visualizza guida in linea" --> Fine
3) Avviare l'icona che si è creata sul desktop

Vi comparirà la seguente schermata
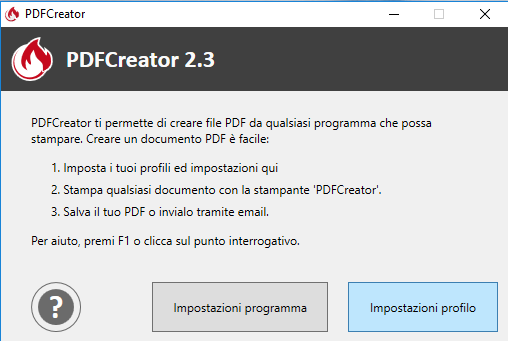
Clikkiamo su "Impostazioni profilo"
4) Nella schermata che compare
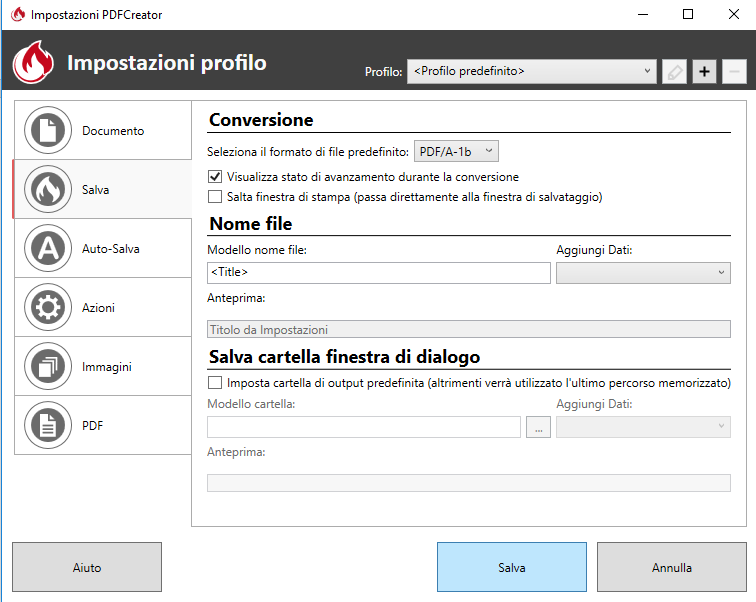
a) Clikkiamo su “Salva” nella colonna di sinistra;
b) Selezioniamo “PDF/A – 1b” accanto alla scritta “Seleziona il formato di file predefinito”
c) Infine clikkiamo sul tasto “Salva in fondo”
5) Torniamo ora nella schermata precedente e selezioniamo "Impostazioni Programma"
6) Nella schermata che compare

a) Clikkiamo su “Stampanti” nella colonna di sinistra
b) Selezioniamo la stampante “PDFCreator” e clikkiamo sul tasto "Rinomina stampante"
c) La rinominiamo in PDF/A-1b
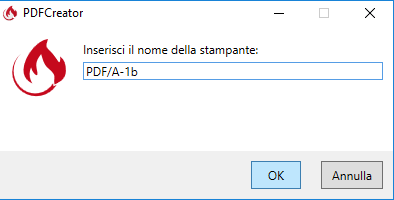
d) OK --> Salva
7) Ora abbiamo a disposizione una bella stampante PDF/A-1b
La guida è scaricabile anche in formato PDF
ciao
Giordy
domenica 18 gennaio 2015, 15:00
Riallaciandomi al post, quello di oggi, più che altro è un'appunto di plug-in molto comodi che con gli hanno ho imparato a conoscere ed installare sui pc dei clienti sopratutto quando si riesce a convincerli ad abbandonare tutti i software di posta elettronica di Microsoft. Eccovi nome plug-in e descrizione
- Thunderbird Conversations: mostra le conversazioni e-mail in stile gmail
- SmtpSelect: si sceglie l'smtp che si vuole utilizzare (quando se ne è configurati più di uno)
- Signature Switch: cambiare la firma (quando se ne sono configurate più di una)
- Lightening: calendario integrato
- Provider for Google Calendar: gestione calendari gmail
- LookOut: quando arrivano le e-mail da client windows con allegati winmail.dat, il plug-in le incorpora in thunderbird e ce le fà vedere direttamente
- ImportExportTools: per importate mail da altri client
- Google Contacts: gestione contatti gmail
- Display Quota: mostra le quote IMAP delle caselle configurate
- Display Contact Photo: possiamo impostare delle foto per i nostri contatti che ci verranno mostrate al ricevimento dell'e-mail
- Contact Tabs: visualizza un tab di ricerca per i contatti nella pagina principale (effettua la ricerca anche nelle note dei contatti)
- Ada for Mozilla: integrazione con i centralini asterisk (è un vecchio plug-in digium che bisogna modificare per poterlo installare nelle ultime versioni di thunderbird)
Infine se trovate proprio dei muri di gomma per poter effettuare il cambio di client e-mail potete anche installare il Tema MS Office 2003 e non sembrerà quasi di aver cambiato client
buon divertimento
Giordy
Indietro Altre notizie






